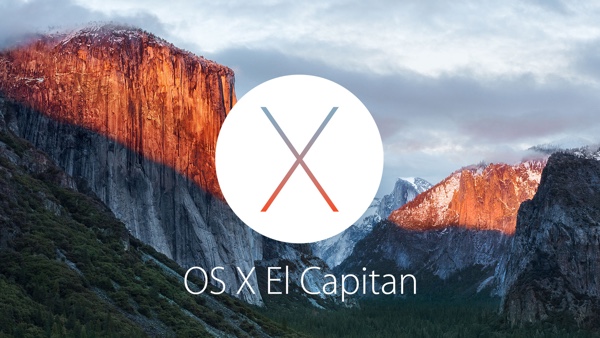
各位Mac用戶們準備好下載OS X El Capitan 10.11了嗎?經過一連串的Beta版測試,蘋果正式宣佈於9月30日開放下載「免費」Mac操作系統OS X El Capitan 10.11,但官方並未公開確切的下載時間,預計台灣時間可能需要等到10月1日,若屆時各位的Mac App Store應用程式顯示更新通知,可安心地透過此方式直接安裝。不過在安裝之前,有哪些事前作業,你必須先了解呢?例如,首先確認舊款機種是否在本次的更新名單中、硬碟空間容量是否足夠及備份相關宜等等。
1. 確認相容性
有哪些Mac機型不適用於OS X El Capitan 10.11?一般來說,只要能夠執行上一代Mac OS X 10.10 Yosemite,大部分都可安裝新一代Mac OS X系統,不過為了安全起見,還是替各位列出可支援的機型。
iMac (2007年中及以後)
MacBook Air (2008年末及以後)
MacBook (2008年末的鋁合金版、2009年初及以後)
Mac mini (2009年初及以後)
MacBook Pro (2007年中、年末及以後)
Mac Pro (2008年初及以後)
Xserve (2009年初)
2. 更新App
無論是iOS或Mac OS X,每當新版本上市時,為了減少App不相容性的情況發生,建議將常用App升級至最新版本,另外,假設Mac OS X App的下載來源是透過第三方開發者,請隨時留意該軟體網站的最新訊息。
3. 足夠的硬體空間
軟體升級時,就是大掃除的時刻!根據資料指出,從OS X Yosemite升級至El Capitan需佔用 20 GB的儲存空間,假設目前電腦空間剩不到 20 GB,趕緊把不需要的舊檔案以及App刪除吧!
4. 備份
每一次升級最新操作系統,備份是不可或缺的步驟,想必沒有人願意冒著資料遺失的風險吧!在眾多的備份方式中,Time Machine與外接硬碟的組合可以堪稱是最便利與安全的方式。
步驟一:準備一顆乾淨且專用於Mac備份的外接式硬碟,插入Mac USB、Thunderbolt或FireWire等插孔。
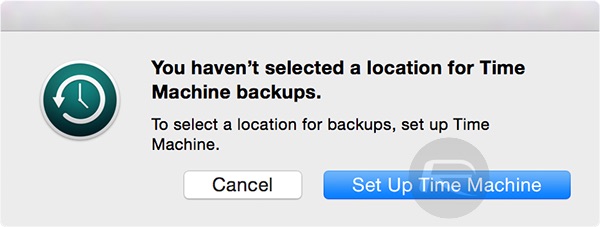
步驟二:執行Time Machine軟體。假設你是第一次開啟Time Machine,系統會主動詢問選擇一顆硬碟設定Time Machine,此時只要按下「Set Up Time Machine」選項即可。
步驟三:開啟在Time Machine介面左方的開關,一個新的視窗會跳出,詢問用戶選擇哪一顆硬碟進行備份。此時只要選擇即將要備份的硬碟,並按下使用該硬碟按鈕。
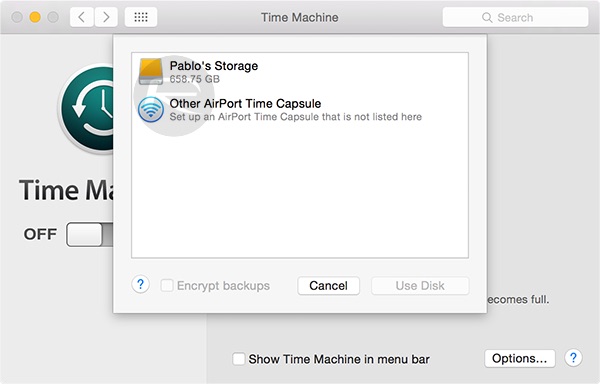
步驟四:基本上已經大功告成,系統已經開始備份,至於詳細備份資料會顯示於操作介面。另外,需注意的是,第一次備份時間會稍微久一點,關於時間多寡則是依照檔案大小決定。
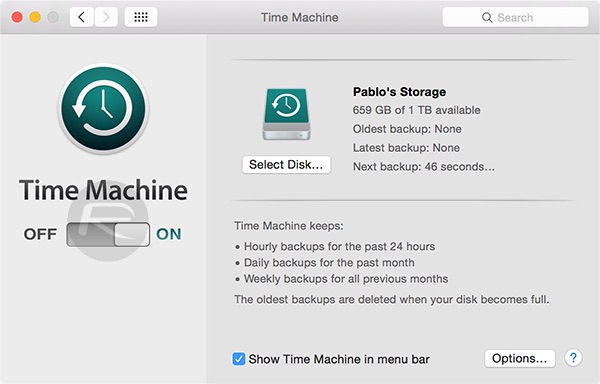
Source : redmondpie